주말이 지나 월요일!
사무실에 출근해보면 엄청난 스팸 팩스들이 와있죠?
A4 용지 낭비도 심각하고,
중요한 FAX가 섞여있는지 모르고
누군가 이면지함에 넣기라도 하면...
FAX를 받았네 못받았네, 다시 보내 달라고 요청해야 하고...
에휴~~~
그래서!!!
매일 몇십장씩 오는 팩스를 종이가 아닌
PDF 파일로 저장하는 방법과
팩스를 분실하지 않는 방법을
공유해드립니다~
디지털 팩스를 설정 해놓으시면,
낭비되는 A4용지도 아낄 수 있고,
팩스를 분실해서 업무에 차질이 생기는 것도 방지할 수 있습니다.
요즘 나오는 프린터들은 웬만하면 디지털 팩스 기능이 있답니다.
굳이 돈 내고 "인터넷 팩스"를 쓰실 필요가 없어요.
(단, 중요한 FAX의 수신이 많은 회사는 관리상 사용해야겠지만요.)
현재 저희 사무실에서 사용하고 있는 프린터의 모델은
"HP OfficeJet Pro 8710" 입니다.
우선!
사용하시는 복합기가 위 기능을 지원하는지 확인해야 합니다.
(요즘 나오는 프린터들은 거의 지원하는 것 같아요~)
HP OfficeJet Pro 8710 All-in-One 프린터 시리즈 | HP® 고객 지원
요청을 처리 중이니 기다려 주십시오. 시리얼 번호의 개수에 따라 보증 상태를 확인하는 데 몇 분이 소요될 수 있습니다.
support.hp.com
사용하시는 프린터의 모델 설명 페이지에 접속하시고,
사용자 매뉴얼을 선택하고, 사용설명서를 다운로드해서 열어주세요.

다음으로 텍스트 찾기(CONTRL + F)를 통해, "디지털 팩스"를 검색해보세요.
아래와 같은 문구가 존재한다면 디지털 팩스의 설정이 가능합니다.

삼성 프린터도 비슷한 방식으로
디지털 팩스 지원 여부를 확인할 수 있답니다.

그 다음!
현재 사무실에 연결된 프린터의 IP를 알아야 합니다.

아래 화면에서 노란색 부분을 복사(Contrl + C)하세요.
"http://192.168.0.35:3911/" 주소에서 ":3911"은 필요가 없어요.
http://192.168.0.35
IP 까지만 복사하시면 됩니다.

인터넷 브라우저를 열고 주소창에 붙여넣기를 하고 엔터!를 눌러줍니다.

아래와 같은 문구가 뜨면, 그냥 "확인"을 누르시면 됩니다.
(별 내용 아니니 걱정 안하셔도 되요~)

자!! 이제 거의 다 왔어요~
아래의 화면이 나오면, 편집 버튼을 누릅니다.

그 다음 네트워크 경로를 적어주셔야 합니다.
사무실이니까, 모든 사람이 팩스를 공유해야 하니까,
개인 컴퓨터에 팩스를 보관하시면 불편해요.
모두가 확인해야죠~
또, 컴퓨터가 꺼져 있다면 당연히 팩스를 받을 수 없겠죠?
사무실에 파일서버 또는 파일 공유용 PC가 있다면
FAX 수신용으로 사용하시면 딱이구요.
없으시다면, FAX 수신으로 지정한 PC는 절대로 끄면 안됩니다.

네트워크 공유폴더에 접근하기 위한
사용자 이름과 암호를 입력합니다.

수신팩스가 컴퓨터에 저장될 때 사용되는 파일 형식 : PDF 선택
(TIFF는 팩스 전용 이미지인데요. 용량도 크고 이미지 뷰어로 보여지지 않을 수 도 있으니 선택하지 마세요.)
수신하는 팩스를 자동으로 인쇄할지 여부 : 아니요 선택
("예:를 선택하면 공유 폴더에 저장도 되고, 인쇄도 됩니다.)
폴링간격을 선택하십시오 : 5분 선택
(팩스가 많이 수신되는 회사라면 간격을 짧게 하시고, 많이 오지 않는다면 길게 두셔도 됩니다.)

지금까지 설정한 내역을 확인하기 위해 정리하여 보여줍니다.
"저장 및 테스트" 버튼을 누르시면 끝입니다.

구성을 테스트하고 있다고 나오네요~
금방 끝나니까~ 보고 계시면 됩니다.

드디어 완료되었네요.
여기까지 따라오시느라 고생 많으셨어요~~
(축하까지 해주고, 친절한 HP 프린터네요 ^^)

이렇게 설치를 하고 나면
아래 그림처럼 FAX를 종이가 아닌 PDF로 저장 시킬 수 있답니다.

여러분에게 많은 도움이 되면 좋겠습니다.
즐거운 컴퓨터 생활 되세요~~
'즐거운 컴퓨터 생활 > 이럴땐 이렇게' 카테고리의 다른 글
| ZOHO 메일 - 회사(기업) 도메인 사용 (0) | 2020.07.21 |
|---|---|
| 윈도우 탐색기 날짜별로 구분해서 보기 (0) | 2020.05.15 |
| 윈도우탐색기에서 PDF 파일 미리보기 하는 방법 (0) | 2020.05.14 |
| PC에서 카카오톡 사용할 때 광고 제거하는 방법 (0) | 2020.05.04 |
| 원격데스크톱 연결할때 다중 모니터 사용하는 방법 (0) | 2020.05.03 |
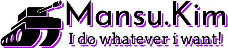




댓글