기업에서는 각각의 도메인이 있고, 자신의 도메인을 이용하여 이메일을 사용하고 싶어한다.
아마 많은 사람들이 구글을 이용하거나 네이버 또는 다음을 이용할 것이다.
그런데 요 근래... 유료 서비스로 전환이 되거나, 무료더라도 인원수라던가 서버 용량을 많이 줄이는 추세인듯...
사실 mailplug 라는 사이트는 엄청 저렴해서 직접 구축하거나
기업 웹메일을 연동할 필요가 있을까 싶기도 하다.
그러나 소규모 기업이거나 1인 기업이라면 10명 기준 3만원도 적지 않은 비용일 것이다.
물론 1명은 몇 천원 수준이면 사용이 가능하다.
(그런데 그게 가능한가? 1인 기업이라도 3~4개 메일을 쓰고 싶을 수 있다. 업무용, 관공서용, 세금용, 스팸메일용... 등...)
ZOHO를 선택한 이유는 별거 없다.
25명까지 무료이다. (용량은 개인당 5Giga이다.)
암튼 현재 우리 회사는 구글을 사용 중이고,
직원이 11명이 되어버려, 마지막 사람은 현재 메일이 없다.
먼저 아래 화면은 필자가 기존에 연결하여 쓰고 있는 화면을 캡처한 것이다.


하... 습관적으로 에디터에 이미지를 붙여넣기를 하고 저앙을 누르지 기존에 작성한 것이 다 날라가버리는... ㅠㅠ
얼렁 impur인가 뭔가를 ckeditor4에 붙이는 작업을 해야겠다...
날라간 내용 다시 쓰려니... 하기 싫어지는... 쿨럭...
이제 각설하고 본젹적으로 메일 연동을 해보자.
(6여년전 했던 마지막 작업의 기억을 더듬어서... 생각 안나는건 검색도 해가면서... )
(의식의 흐름대로 쭉 작성을 해보자... 물론 마지막에 정리는 하겠지만...)
일단 이번에 연동하려는 사이트는 당연히 mansu.kim 이다.
- 도메인 구매 : 고대디 http://www.godaddy.com
- 네임서버(?) : 클라우드플레어 http://www.cloudflare.com
아.. 클라우드플레어 연동도 한 번 작성해볼만 하겠구나...
1. 조호(http://www.zoho.com/mail) 사이트에 접속한다.

2. "Business Email"을 체크하고 "SIGN UP FREE" 버튼을 누른다.


3. "SING UP NOW" 버튼을 클릭하면 도메인을 입력하라는 커다란 화면이 나올 것이다.
나의 경우 이미 도메인을 가지고 있음으로 ①을 체크 후 ② 입력란에 도메인을 입력하고, ③ ADD 버튼을 클릭한다.

4. 다음 화면에서 상세(?) 정보를 입력한다.


잉... 벌써 끝이라고... 아닐거다... 무언가 더 남았다... 위의 SIGN UP 버튼을 클릭한다.
4. 계정이 생성되었다는 화면이 뜨고, 핸드폰에 문자 알림 신호가 울린다. 받은 문자 번호를 입력하자.


5. 휴대전화를 확인하면 2단계 인증을 통해 보안을 강화하라고 한다.

설정을 하고 나면... (번호가 몇번인지 기억이 안난다... 이제 안넣을란다..)
뜬금없이 이런 화면이 뜨네... (역시 쫄지 말자. 별거 아니다...)
잠시 후 새로운 화면이 뜬다.

이제부터 본격 연동이다. (또 본격이야? 사실 스크롤이 길어서 이전까지는 그냥 zoho 화원 가입이었다.)
첫번째 도메인 확인
아래 화면은 mansu.kim 도메인이 정말 네것이 맞는지 확인하는 작업이다.

"기타"를 클릭하고 나면 자신의 소유를 확인하는 3가지 방법이 나온다.
용어부터 웬지 어렵게 느껴질 것이다. 간단 설명 들어가본다.
- DNS 공급자 : 말그대로 DNS(Domain Name System) 를 공급하는 사업자를 말한다.
우리나라의 경우 카페24, 후이즈 등 쉽게 말해 도메인을 사고 파는 곳을 말한다.
그러나 여기선 더 정확히 표현하자면... Name Server를 관리하는 곳이라고 생각하면 되겠다.
나의 경우는 고대디에서 도메인을 구입했지만, 고대디에 클라우드플레어의 네임서버를 등록해놓았다.
즉 나의 도메인의 관리는 클라우드플레어가 하고 있는 것이다.
먼저 TXT 방법부터 가보자~



간단히 적용 끝~
다음 CNAME 방법 역시 DNS 관리자를 이용하면 된다.


위와 같이 두 가지 모두 등록이 되었다.
마지막 하나는 DNS가 무언지 모르는 사람에게 가장 간단한 방법이이다.
하단 이미지를 복사하여 홈페이지 담당자나 관리하는 곳에 메일을 보내면 바로 처리해줄 것이다.

사실 위 3가지 방법 중 한 가지만 하면 된다. 그러니 마지막 방법은 난 패스하겠다.
3가지 중 하나를 진행한 후에
하단 확인 버튼을 눌러주어야 한다.

이제 도메인은 완료된 것이다!!!
사용자 추가, 그룹 생성... 기타 차근 차근 따라가보자!


굳이 설명할 필요도 없을 듯 싶다...
사용자들을 쭉 추가하면 된다...

다음은 그룹메일 지정이다.
사내 경영팀의 팀원이 3명일 경우 공용 이메일을 만들면, 모두에게 메일 전송이 되는 방식이다.
(예전 MS 아웃룩에서 그룹메일을 만들어서 사용했던 기억이 나네...)

다음은 이메일 배달 구성이다.(사실 이 작업이 제일 중요하다!!!)
DNS공급자의 관리자 페이지에서 꼭 설정해야 한다.


위와 같이 DNS공급자(클라우드플레어)에서 등록 하신 후, MX 검색 버튼을 누릅니다.

이제 확인을 눌러주면, MX 레코드 삽입은 끝난것이고요.
다음 단계 SDF/DKIM으로 갑니다.
(어려워 보이지만, 차근 차근 읽어보세요. 조금은 도움이 될 것입니다.~~)


다음은 DKIM을 등록해보자.
순서는 먼저 조호메일에서 새 레코드를 만들어야 한다.
(아래 그림에서 5번은 누르지 말고 일단 대기하자. 그 전에 DNS공급자에 만든 값들을 저장해야 한다.)


확인을 누르기 전 클라우드플레어로 가서 저장하자.

잠시 후 확인을 하니 잘 설정이 되었다...
아 이런... 또 다 날라갔네... 담 기회에 다시...
블로그 작성하시는 분들은 정말 대단하다.... 에휴...
'즐거운 컴퓨터 생활 > 이럴땐 이렇게' 카테고리의 다른 글
| MySQL View Table 생성 및 유저 권한 할당 (1) | 2020.11.09 |
|---|---|
| 윈도우 탐색기 날짜별로 구분해서 보기 (0) | 2020.05.15 |
| 팩스 아직도 종이로 출력하시나요? 이젠 PDF로 저장하세요~ 디지털팩스! (0) | 2020.05.14 |
| 윈도우탐색기에서 PDF 파일 미리보기 하는 방법 (0) | 2020.05.14 |
| PC에서 카카오톡 사용할 때 광고 제거하는 방법 (0) | 2020.05.04 |
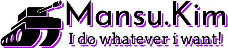



댓글